Het kan iedereen gebeuren: ineens lijkt je website weg, het scherm blijft wit.
Geen paniek!
Volg de stappen in dit blog om je website weer tevoorschijn te halen.
Hoe ontstaat dat wit scherm
Een ‘white screan of death’ kan verschillende oorzaken hebben:
- een plugin conflict. Het kan zijn dat sommige plugins niet met elkaar willen samenwerken. Om te bepalen welke plugin het witte scherm veroorzaakt schakel je alle plugins uit en daarna één voor één weer in (‘Activeren’). Heb je de conflicterende plugin gevonden, zoek dan een vervangende plugin (lees hier waar je op moet letten).
- een fout in een themebestand. Dit kan voorkomen wanneer je net een nieuw theme hebt geïnstalleerd.
Kun je niet meer in de beheeromgeving komen, dan heb je een FTP-programma nodig waarmee je via de achterdeur naar je websitebestanden kunt, bijvoorbeeld FileZilla.
FTP staat voor File Transfer Protocol: hiermee kun je oa. bestanden heen en weer verplaatsen tussen je PC en de server waar je website staat.
Volg deze stappen om je website weer tevoorschijn te halen
Goed gereedschap
Maak op je PC een map aan speciaal voor website-backups, in de Verkenner (Windows) of Finder (Mac).
Ik gebruik FileZilla als FTP programma, maar er zijn er natuurlijk meer.
Download de ‘FileZilla client’ van de officiële FileZilla website en installeer het programma op je PC.
Om via FileZilla connectie te maken met de server van de hoster heb je FTP gegevens nodig.
Zonder deze gegevens zou iedereen zomaar aan de bronbestanden kunnen komen.
Deze FTP gegevens heb je van je webhoster/provider ontvangen bij het aangaan van je hostingcontract.
Bij sommige hosters kun je inloggen op een ControlPanel om de FTP gegevens te achterhalen – vind je dat ingewikkeld, schroom dan niet om contact op te nemen met je hoster voor hulp.
FTP gegevens bevatten: hostnaam, gebruikersnaam, wachtwoord, protocol versie en evt. poort nummer.
Open het programma FileZilla, onder Bestand kies je Sitebeheer.
Kies Nieuwe Site. Vervolgens vul je rechts de gegevens van je hoster in: achter host het ftp-adres.
Bij Protocol en Versleuteling volstaan onderstaande instellingen, tenzij je hoster iets anders heeft doorgegeven.
Kies bij Inlogtype ‘Normaal’, vul gebruikersnaam en wachtwoord in, en klik Verbinden.
Wees niet bang iets verkeerd te doen, er kan hier niks misgaan.
Hooguit krijg je geen verbinding, en dan probeer je het opnieuw met andere instellingen, bv. SFTP, misschien moet je een poortnummer opgeven: je hoster geeft dat aan.
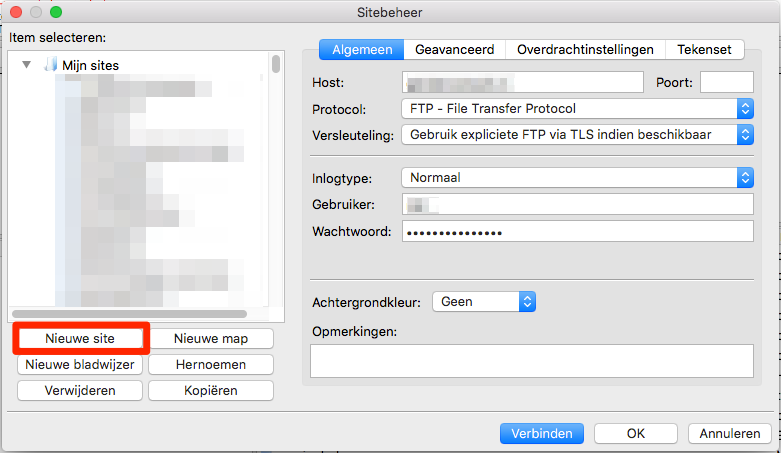
Is de connectie tot stand gekomen, dan zie je in de rechterkolom de bestanden op de server.
Zoek dan in de linkerkolom de backupmap op je PC.
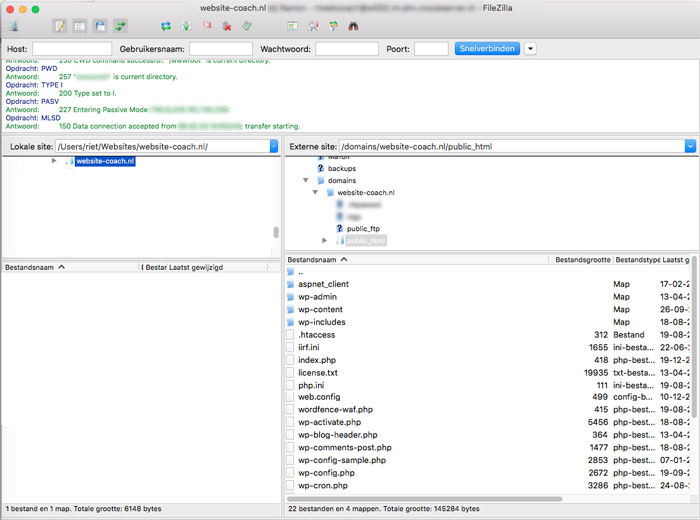
Vind je WordPress bestanden
In de linkerkolom zoek je de backupmap op die je zelf hebt aangemaakt op je PC.
In de rechterkolom zoek je de map ‘public_html’ of misschien ‘wwwroot’ – dat verschilt per hoster.
Afhankelijk van je hoster kan het zijn dat je nog iets dieper moet zoeken bv. in een map ‘domains’ en daarna in een map met je domeinnaam.
Dubbelklik op mapnamen om de mappen te openen, totdat je een lijst ziet met bestandsnamen die met ‘wp-‘ beginnen plus drie mappen wp-admin, wp-content en wp-includes (afhankelijk van je hoster kunnen er meer bestanden in de lijst staan):Dat is je WordPress website.
Ook hier geldt: wees niet bang iets verkeerd te doen. Zolang je alleen maar klikt en niets versleept kan er niks misgaan.
Selecteer alle bestanden en mappen, klik vervolgens met de rechtermuisknop op de selectie en klik Downloaden. Zo maak je een lokale backup van de bestanden.
Je database backup – al je content – zit daar overigens niet in. Hoe je die backupped lees je in dit blog.
Wacht tot de download klaar is, het kan even duren.
Je kunt hierna makkelijk een bestand of map terugplaatsen op de server, als dat nodig is.
Wit scherm oplossen
- plugin conflict:
Klik in FileZilla met de rechtermuisknop op de plugins map en hernoem deze, door er bijvoorbeeld ‘stop’ achter te zetten: plugins-stop. Zo worden alle plugins in één keer gedeactiveerd.
Probeer nu alsnog in te loggen (ververs eerst je browserscherm).
Kun je nu weer inloggen, ga dan eerst opnieuw in FileZilla naar de plugins map en haal de toevoeging weg, zodat de map weer gewoon plugins heet.
Nu kun je, eenmaal weer ingelogd in je website, de plugins één voor één activeren om te bepalen welke plugin het witte scherm veroorzaakt. Schakel deze plugin uit via FileZilla door iets achter de naam te tikken.
Ga terug naar je website beheeromgeving en ververs je browserscherm zodat je weer in de beheeromgeving bent, en zoek een vervangende plugin (lees hier waar je op moet letten). - een fout in een themebestand:
Ga in FileZilla naar de map wp-content en klik vervolgens op de map themes.
Verwijder het conflicterende theme. WordPress activeert nu automatisch het laatste WordPress theme.
Download je theme opnieuw bij je theme aanbieder.
Ga terug naar de beheeromgeving en installeer je theme opnieuw.
Blijf je problemen houden kies dan een ander, stabieler en veiliger theme (lees hier hoe je een veilig thema kiest).
Meer WordPress errors oplossen? Je vindt alles in de Codex.
